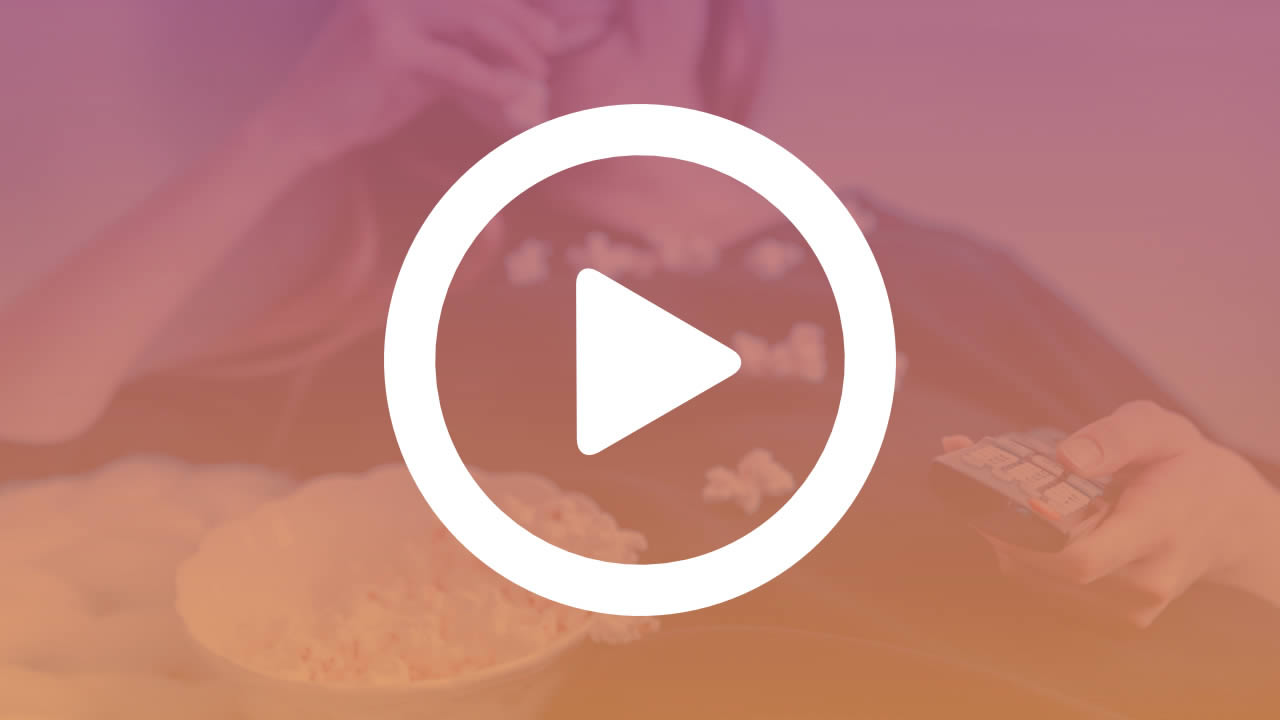inSCREEN.tv allows you to gather your contents. Indeed, your inSCREEN.tv channel allows you to bring together videos from many public platforms such as Youtube, Vimeo or Dailymotion as well as professional platforms. InSCREEN.tv also allows you to gather images, sounds, podcasts, webradios feeds...
inSCREEN.tv also offers you the possibility to enrich your content with scrolling texts, images, sounds, links.
1a. Add a Youtube, Vimeo, Dailymotion video to my content
1b. Add a Youtube Live to my content
1c. Add an image to my content
1d. Consult the content list
1e. Enrich my content: Video or Image
In the upper right menu, click to select your channel.
In the "CONTENT" menu, click on "ADD VIDEO".
The ADD VIDEO page appears.
You want to add a video from a video platform like: Youtube, Vimeo, Dailymotion...
Go to Youtube or Vimeo or Dailymotion and choose the video you want to add.
On Youtube:
Copy the address of the Youtube video from the address bar.
You can also copy the proposed link if you click on "SHARE".
On Vimeo:
Copy the address of the Vimeo video from the address bar.
You can also copy the proposed link if you click on "SHARE".
On Dailymotion:
Copy the address of the Dailymotion video from the address bar.
In the window of the inSCREEN.tv CMS, paste the address of the video you have chosen into the grayed out "VIDEO URL" field.
The video information automatically appears on the inSCREEN.tv CMS page.
You can specify the start time of the video.
You can change the title of the video if you wish and replace it with your information.
You too can add keywords to index and find your videos more easily in the CMS.
Finally, to validate the video and its information, click on "UPDATE".
In the upper right menu, click to select your channel.
In the "CONTENT" menu, click on "ADD VIDEO".
The ADD VIDEO page appears.
You want to add a Live from a video platform like: Youtube, Dailymotion.
Go to Youtube or Dailymotion. Choose the Live you want to add.
On Youtube:
Copy the Live Youtube address into the address bar.
You can also copy the proposed link if you click on "SHARE".
On Dailymotion:
Copy the Live Dailymotion address into the address bar.
In the inSCREEN.tv CMS window, paste the address of the Live you have chosen into the grayed "VIDEO/LIVE URL" field.
The Live information automatically appears on the inSCREEN.tv CMS page.
In order for you to be able to schedule the live later in the CMS inSCREEN.tv, you must:
In the Live Content section, check the "Check for live content" box.
In the Video/Live Duration section, set a time for Live. The duration is presented in HH:MM:SS format.
You can change the title of the Live if you wish and replace it with your information.
You too can add keywords to index and find your Live more easily in the CMS.
Finally, to validate this information, click on "UPDATE"
In the upper right menu, click to select your channel.
In the "CONTENT" menu, click on "ADD IMAGE".
The ADD IMAGE page appears.
Prepare your image or screen.
The image must be in 16:9 format. For a better resolution, prefer a Full HD image - Size 1920X1080 pixels - JPEG or PNG format.
However, be careful not to load an image file that is too large, as this could affect the loading time.
Download a sample image here
Click on the "IMAGE FILE" button.
Your file manager opens.
Select your image file and click on OPEN.
The image loads and appears on your ADD IMAGE page.
In order for you to be able to program the image later in the inSCREEN.tv CMS, you must:
In the IMAGE DURATION section, set a time for displaying the image.
The duration is presented in HH:MM:SS format.
You must then indicate a title for your image by filling in the "TITLE PICTURE" field.
You too can add tags or keywords to index in order to find your images more easily in the CMS.
Finally, to validate this information, click on "UPDATE".
In the upper right menu, click to select your channel.
In the "CONTENT" menu, click on "CONTENT LIST".
The CONTENT LIST page appears.
Searches can be made:
thanks to the alphabetical sorting module.
thanks to the module of research by title and by keywords or tags.
The different contents related to the customer account are displayed in the list. If your customer account has several channels, the content of all your channels can be accessed from the content list.
Each content can be:
published directly through its direct link. By clicking on the "DIRECT LINK" button you can directly access the content read by the player inSCREEN.tv
edited by clicking on the "EDIT" button
previewed by clicking on the "PREVIEW" button
published directly in a playlist using the "PUBLISH TO" button. By clicking on the button, a pop-up appears. Simply select the recipient playlist from the menu, then click on the "PUBLISH" button.
deleted with the "DELETE" button. A pop-up appears on the screen and prompts you to confirm the deletion of the content, you must click again on the "DELETE" button or, to cancel, click on the "CLOSE" button.
When content is added to your inSCREEN.tv account, it can be enriched. You can thus enrich content of type: Video, Image.
To access the content enrichment section, you must first edit the content that needs to be enriched. The "CONTENT ENRICHMENT" section appears under the "VIDEO/LIVE EDIT" section or under the "IMAGE EDIT" section in the case of an image content.
First of all, it is necessary to define the period during which the content enrichment will be displayed. In the displayed time line, you can move and adjust the start and end of the display in relation to the total duration of the content.
IMAGE DISPLAY - Displaying an image:
You can then choose to display an image on the content.
This image will appear at the bottom right of your channel's screen.
Click on the "CHOOSE A FILE" button.
Your file manager opens.
Select your image file and click on "OPEN".
We recommend that you choose a JPEG or PNG image of 16:9 ratio with a size greater than or equal to 450 X 254 pixels. We accept images in PNG format with transparent background.
Download a sample image here
The image loads and appears on the screen.
(The title of the image file appears to the right of the "SELECT A FILE" button. We recommend at this point that you click on the "UPDATE" button; then, edit the enriched content again so that the loaded image appears on the screen).
If you want to delete the image and upload a new one, you can click on the text "DELETE IMAGE" and reload the new image file.
IMAGE LINK - Adding a link while the image is being displayed:
In the "IMAGE LINK" field you can add the address of the link to which users can be directed by clicking on the displayed image.
If you wish, you can extend the clickable area to the entire screen by checking the "FULL SCREEN CLIQUABLE" option.
Don't forget to click on the "UPDATE" button to save your changes.
SCROLLING TEXT - Added scrolling text on content.
In the "SCROLLING TEXT" field you can add the text you want to scroll on the screen.
Don't forget to click on the "UPDATE" button to save your changes.